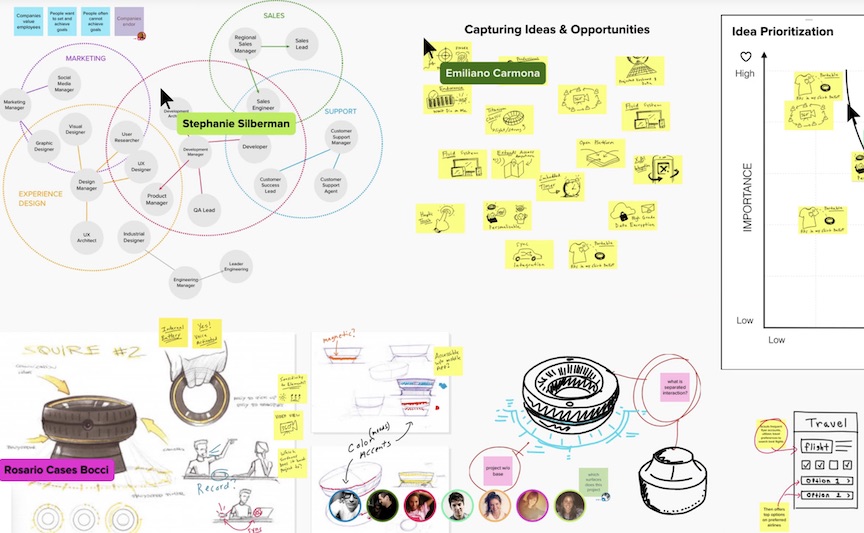Istnieje wiele interaktywnych tablic, na których możemy pracować z uczniami. Każda ma swoje plusy i minusy. Wypróbowałam wiele z nich, ale zdecydowanie najlepiej pracuje mi się na Muralu, gdyż jako nauczyciel otrzymałam bezpłatny dostęp do konta z wieloma funkcjami. Mogę tworzyć przestrzenie do pracy, prywatne pokoje oraz tablice. Mogę zaprosić uczniów na stałe – jeśli założą na Muralu darmowe konta i skorzystają z mojego zaproszenia, będą mogli współpracować na moich tablicach i zakładać swoje. Na koncie dla edukacji mam możliwość zaprosić do 100 członków. Istnieje też druga – prostsza opcja – ja tworzę tablicę, wysyłam uczniom link, a oni bez logowania się mogą na tej tablicy pracować jako Visitors (odwiedzający).
Jak ubiegać się o darmowe konto dla nauczyciela?
Najpierw należy założyć darmowe konto próbne na szkolny adres email. Na tym koncie mamy dostęp do Murala przez 30 dni. Wchodzimy na stronę mural.co, klikamy START NOW, FREE w prawym górnym rogu i wypełniamy podstawowe dane: imię, nazwisko, służbowy adres email (może być prywatny, ale potem trzeba będzie zmienić na służbowy przy ubieganiu się o konto dla nauczyciela). Potem wchodzimy na stronę: https://www.mural.co/education/educator-workspace? i wypełniamy aplikację o konto dla edukatora (Classroom). Wpisujemy imię, nazwisko, nazwę szkoły, nauczane przedmioty. Następnie musimy zaznaczyć, ilu chcemy Members, a ilu Guests (używam nazw angielskich, gdyż takie właśnie funkcjonują na Muralu). Tych pierwszych możemy na stałe zaprosić do naszej przestrzeni. Będą oni mogli tworzyć tablice, zapraszać innych członków i odwiedzających. Members mają prawie te same możliwości, co my. Guests też możemy na stałe zaprosić do danej przestrzeni lub pokoju, muszą mieć założone konta na Muralu, ale mają nieco ograniczone możliwości. Members mogą być np. inni nauczyciele, a Guests – uczniowie. Pamietajmy, że każdego możemy też zaprosić jako Visitor, który będzie miał dostęp tylko do konkretnej tablicy – będzie mógł na niej pracować w tych miejscach, które mu przeznaczymy. Pełny wykaz możliwości poszczególnych rodzajów członków znajduje się na stronie: https://support.mural.co/en/articles/2113719-types-of-users-in-mural.
Następnie wklejamy adres URL naszej przestrzeni pracy (Workspace). Aby ten adres zdobyć, trzeba zalogować się na założone wcześniej konto próbne i skopiować adres na pasku:
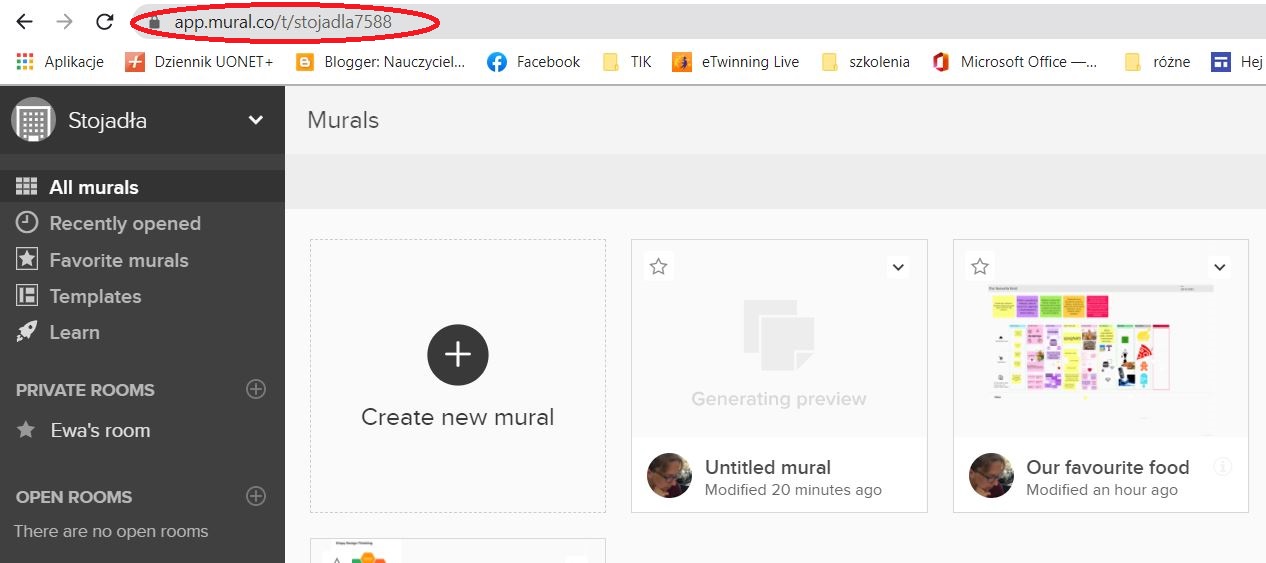
Potem zaznaczamy wymagane zgody i klikamy APPLY NOW. Następnie czekamy na maila od Murala. Być może napiszą, że trzeba coś w aplikacji zmienić, ale to są już sprawy indywidualne. W międzyczasie możemy korzystać do woli z konta próbnego.
Podstawowe funkcje Murala
Proponuję zacząć od przejrzenia dostępnych szablonów. Jest ich mnóstwo, i chociaż większość z nich pasuje raczej do biznesu niż do szkoły, każdy możemy do woli edytować. Załóżmy, że tworzymy tablicę od początku. Klikamy na znak plus: Create new mural. Wybieramy Blank (pustą tablicę) i zatwierdzamy w prawym dolnym rogu. Przy tworzeniu tablicy będzie nam potrzebne przede wszystkim manu po lewej stronie.
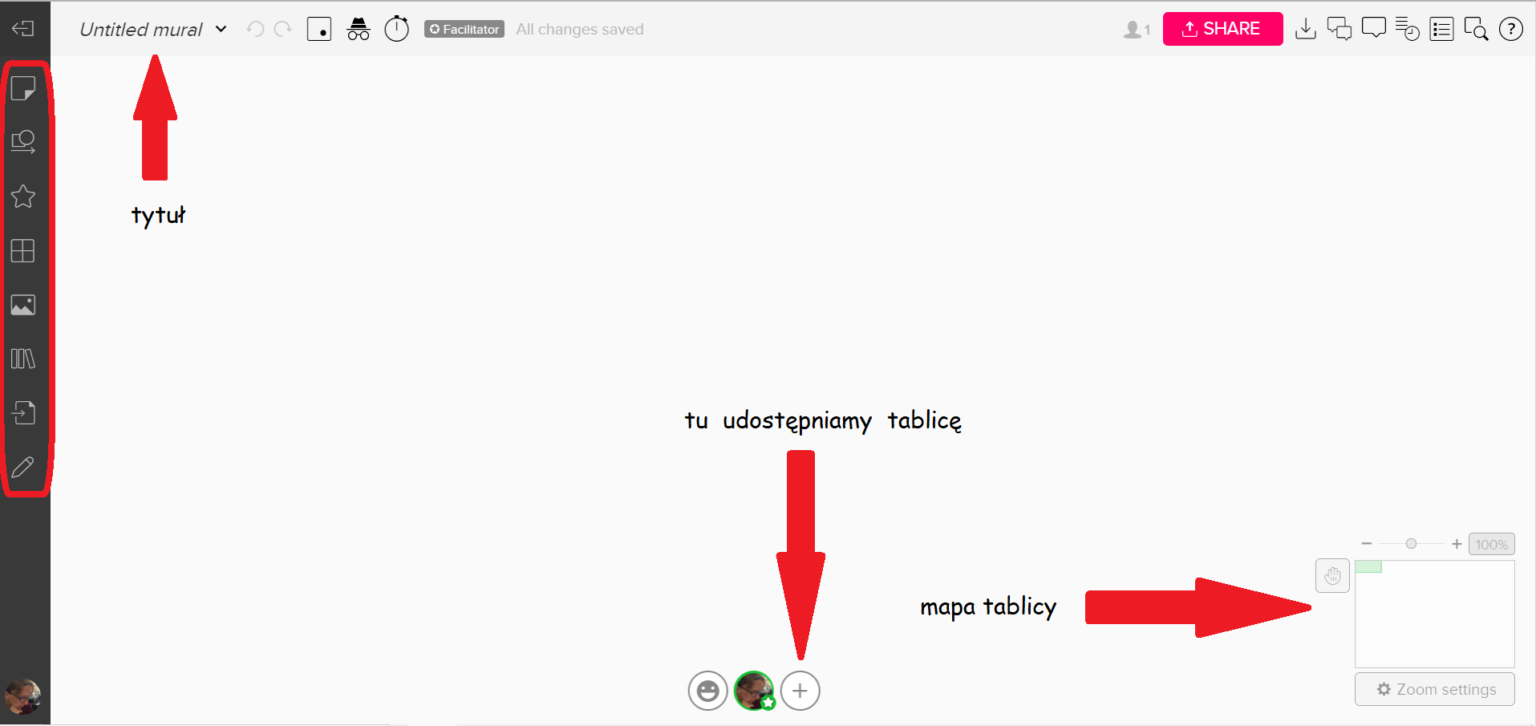
Licząc od góry mamy tam następujące opcje: tekst, kształty i łączniki, ikony, siatki, obrazki, biblioteka zawartości, pliki oraz rysowanie. Warto przeklikać każdą opcję i sprawdzić, jakie możliwości daje. Na górze tablicy znajduje się jej tytuł, który zmieniamy klikając w polu tytułu (na początku jest to zawsze Untitled mural). Obok tytuły strzałki: wstecz i naprzód (można cofnąć zmiany). Następnie bardzo przydatna Voting Session (sesja głosowania) – w zależności od ustawień każdy pracujący na tablicy może zagłosować na 1 lub kilka pomysłów. Kolejna opcja menu na górze to Private Mode (w trybie prywatnym każdy współpracujący na tablicy widzi tylko swoją własną pracę). Tryb prywatny przydaje się, kiedy zależy nam, aby uczniowie nie sugerowali się pracą innych osób. Kiedy nauczyciel zakończy tryb prywatny każdy widzi wkład wszystkich współpracujących na tablicy. Ostatnią opcją jest Timer (stoper) – możemy umówić się z uczniami, że dane ćwiczenie mają wykonać w określonym czasie. Ustawiamy stoper i każdy widzi, ile czasu jeszcze mu zostało.
Menu w prawym górnym rogu zaczyna się od zarysu postaci z liczbą zarejestrowanych użytkowników tej tablicy (Members). Następnie przycisk Share, którym (podobnie jak plusem na dole ekranu) możemy udostępnić tablice innym, zarówno Members, Guests, jak i Visitors.
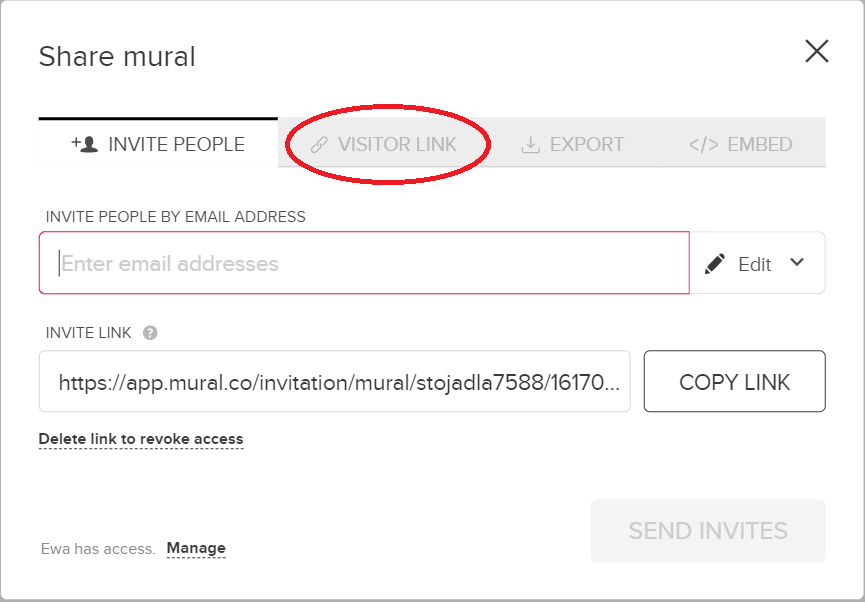
Możemy zaprosić innych do współpracy wpisując ich adres email lub wysyłając im link. W ustawieniach nauczyciel sam decyduje, jaki zakres uprawnień będą mieć odwiedzający. Korzystając z menu w prawym górnym rogu możemy też eksportować tablicę (jako pdf, obraz i inne opcje); skorzystać z chatu, aby na bieżąco rozmawiać ze współpracującymi na tablicy; wyświetlić komentarze dodane do poszczególnych elementów tablicy; przejrzeć ostatnią aktywność; dodać konspekt tablicy (Outline), co przydaje się przy bardziej skomplikowanych szablonach; wyszukać słowa na tablicy oraz sprawdzić skróty klawiszowe używane w Muralu (znak zapytania w samym rogu).
W prawym dolnym rogu z kolei znajduje się mapa tablicy oraz skala. Warto zwrócić uwagę na to, że tablica jest naprawdę duża – pracując na dużym powiększeniu możemy dodać do niej wiele elementów.
Jak stworzyć własną tablicę?
Załóżmy, że przygotowuję lekcję języka angielskiego o tematyce świątecznej dla klasy 4. Zmieniam tytuł, wpisując „Easter grade 4”. Następnie będę korzystała z menu po lewej stronie ekranu. Klikam na Text i wpisuję cel zajęć. Następnie przesuwam gotowy cel na właściwe miejsce. Jeśli chcę, aby uczniowie przypadkowo nie przesunęli lub nie skasowali danego elementu, zamykam go: klikam na niego prawym klawiszem myszy i w menu, które się otworzy wybieram Lock, a następnie Only facilitators can unlock (Facilitator to administrator/właściciel danej przestrzeni).
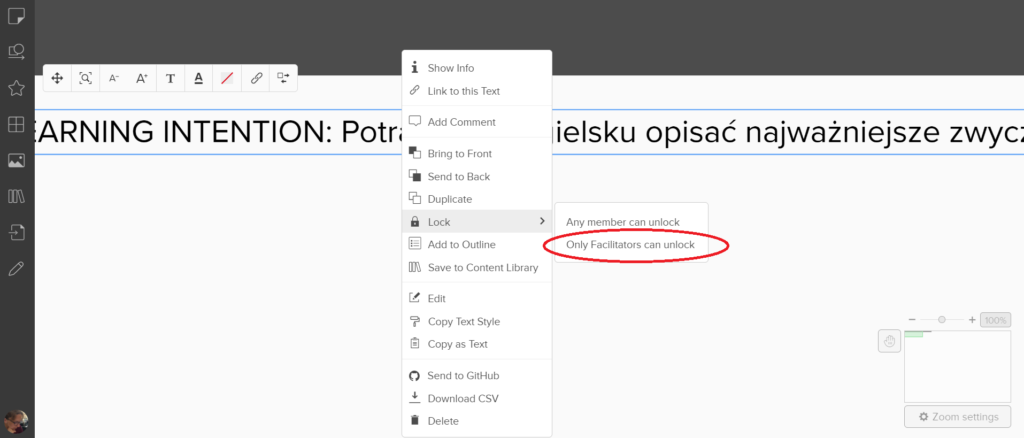
Aby przesuwać tablicę, klikam na lewy przycisk myszy i ruszam myszką.
Podczas lekcji najpierw będę chciała ustalić, co uczniowie już na temat „Easter” wiedzą. Klikam na Frameworks i wybieram Grid area, w którym uczniowie będą mogli wpisać angielskie słowa i wyrażenia, które już znają. Na górze pola wpisuję polecenie, które jest długie i nie mieści się całe w wyznaczonym polu, zmniejszam więc czcionkę (przy wpisywaniu otwiera się menu tekstowe, w którym można to ustawić). Pole jest dla mnie zbyt małe, muszę je edytować. Kiedy dany element jest zaznaczony pokazuje się jego menu – mogę tam zmienić opcje takie, jak kolor ramki i tła, linie oraz inne opcje w zależności od rodzaju elementu. Tu ustawię Free form layout, abym mogła ustawić dowolny kształt i rozmiar pola. Zmieniam też ramkę na czarną, aby była dobrze widoczna.
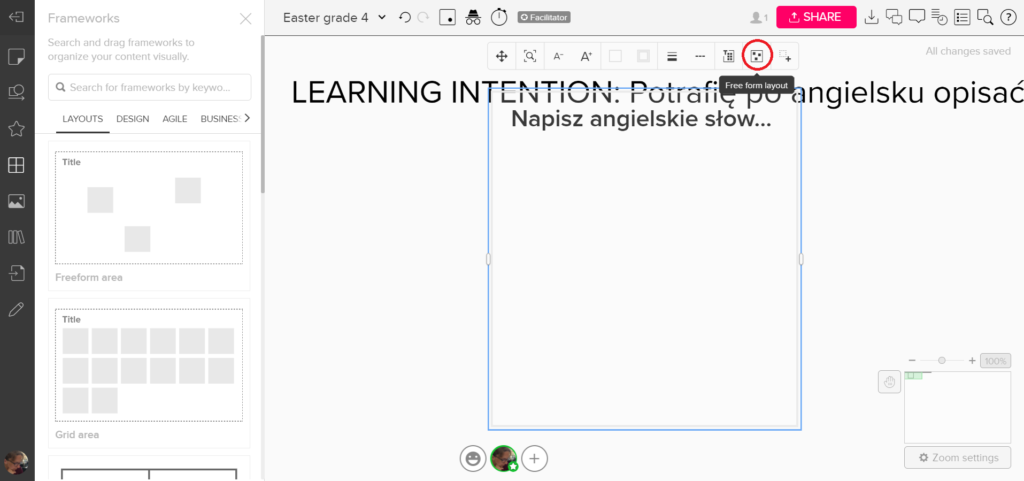
Ustawiam ramkę na właściwym miejscu i zamykam ją (Lock). Obok dodaję ikonę z numerem 1, gdyż lubię, kiedy kolejne kroki lekcji są wyraźnie opisane. Kiedy udostępnię uczniom link do lekcji, będą mogli wpisywać tu słowa na kolorowych karteczkach, klikając dwukrotnie w wyznaczonym polu. Karteczki będą się same ustawiały w określonym w ramce porządku (w ten sam sposób współpracujący mogą dodawać kolorowe karteczki gdziekolwiek na tablicy, więc czasami robi się mały bałagan, dlatego trzeba czuwać i usuwać niepotrzebne wpisy lub przesuwać je na właściwe miejsce).
Dodaję ikonę z numerem 2 (zmieniam jej kolor na wiosenny – zielony kolor) i od razu ją zamykam. Przy ustawianiu elementu przydają się linie, które pojawiają się na chwilę jeśli ustawimy obiekt w tej samej płaszczyźnie co inny, znajdujący się w pobliżu element. Dodaję zdjęcie z komputera ze słowami, które, jak przewiduję, będą dla moich uczniów nowe. Podczas lekcji omówię je i przećwiczymy ich wymowę. W tym celu klikam na Images, a potem import images oraz From your computer. Czekam chwilę na załadowanie zdjęcia, po czym zmniejszam je, ustawiam i zamykam. Oczywiście, można dodać zdjęcia z innych lokalizacji.
Tak prezentuje się fragment mojej tablicy w tym momencie:
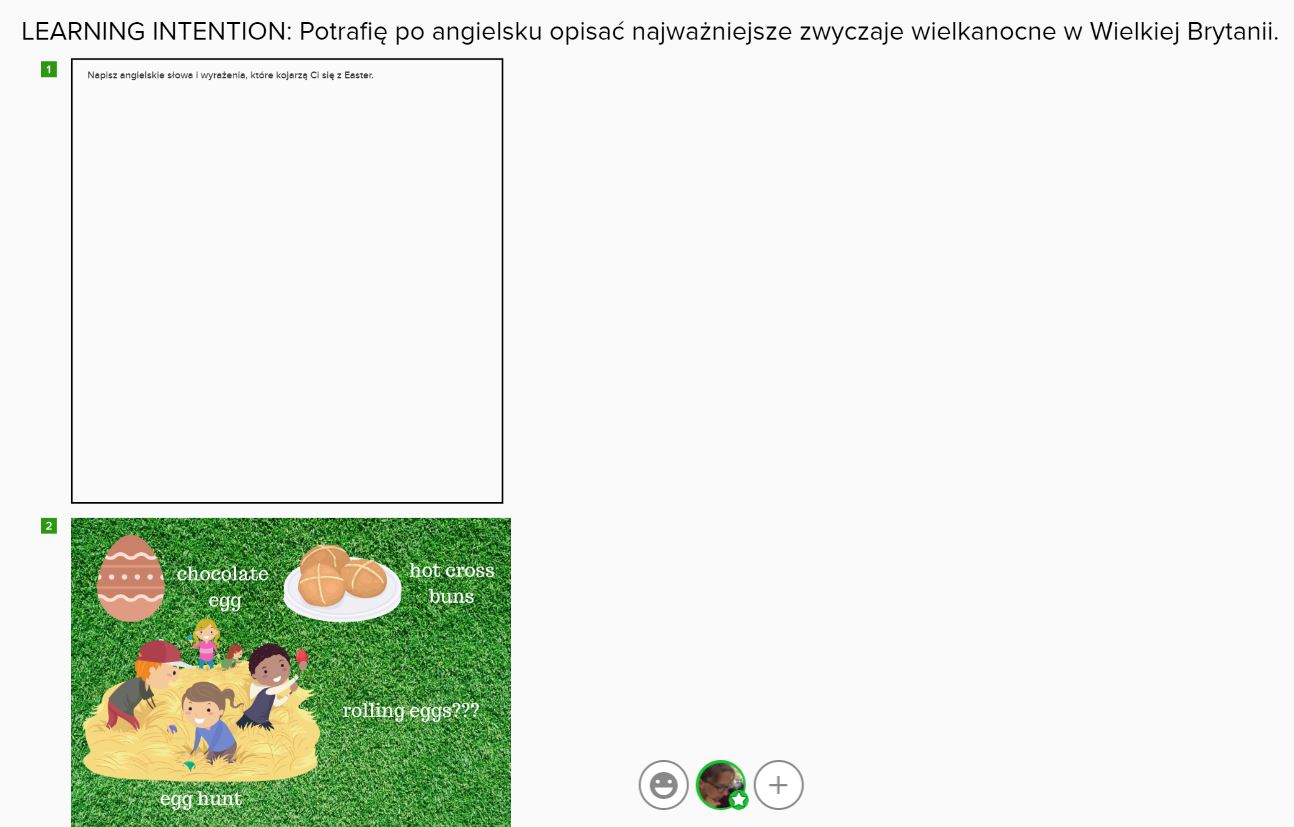
Dodaję 3 zadanie wpisując tekst „Easter traditions in the UK”. W menu tego tekstu klikam na symbol linku i wklejam adres strony, na której znajduje się tekst o zwyczajach wielkanocnych. Tekst jednak jest zbyt trudny dla klasy 4, więc wybieram z niego to, co według mnie najważniejsze i dodaję pod spodem jako oddzielne notatki: klikam dwukrotnie w wybranym miejscu, wpisuję tekst, ustawiam kolor i wielkość karteczki. Kiedy na lekcji omówimy najważniejsze zwyczaje, włączę opcję głosowania (Voting Session), aby uczniowie wybrali zwyczaj, którego najbardziej chcieliby spróbować.
W podobny sposób dodaję kolejne materiały i zadania dla uczniów, w razie potrzeby łącząc je strzałkami, aby uczniom łatwiej było odnaleźć się na tablicy w czasie lekcji. Warto pamiętać, że elementy można grupować i przesuwać lub zamykać w grupie – wystarczy wtedy zaznaczyć kilka elementów klikając na Shift i lewy klawisz myszki. Zaznaczone elementy (lub grupy elementów) można też duplikować korzystając z menu, które otwieramy prawym klawiszem myszki lub klikając na ctrl + D; można je też skopiować i wstawić w innym miejscu (menu lub skróty ctrl + C, a potem ctrl + V). Wszystkie skróty klawiszowe znajdziemy po kliknięciu na znak zapytania w prawym górnym rogu, a potem wybierając Shortcuts.
W zadaniu 4 wstawiam znowu ramkę Free form layout, tym razem jednak ustawiam jej tło na inny kolor, abym podczas lekcji mogła odnieść się do niej w łatwy sposób. Tu uczniowie będą pisali krótki tekst, z boku „doklejam” więc kryteria sukcesu na kolorowej karteczce.
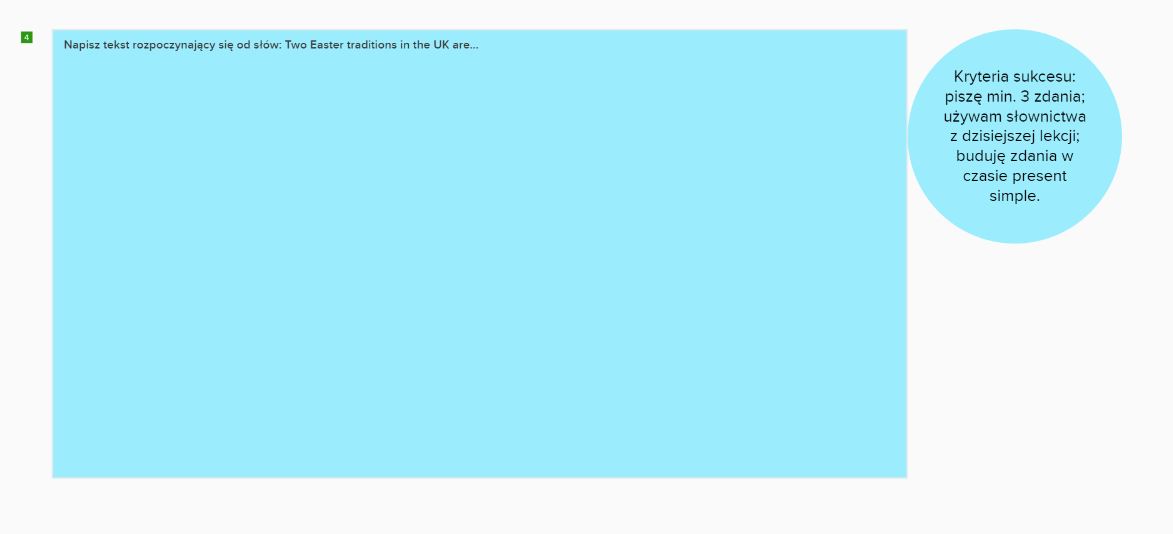
Ostatnie zadanie jakie zaplanowałam dla moich uczniów to rysowanie wybranego symbolu wielkanocnego. Przygotowałam im siatkę 3×3 Grid, wpisałam polecenie oraz dodałam karteczki, na których uczniowie wpiszą swoje imię. Zablokowałam siatkę, ale nie karteczki, aby uczniowie mogli je edytować.
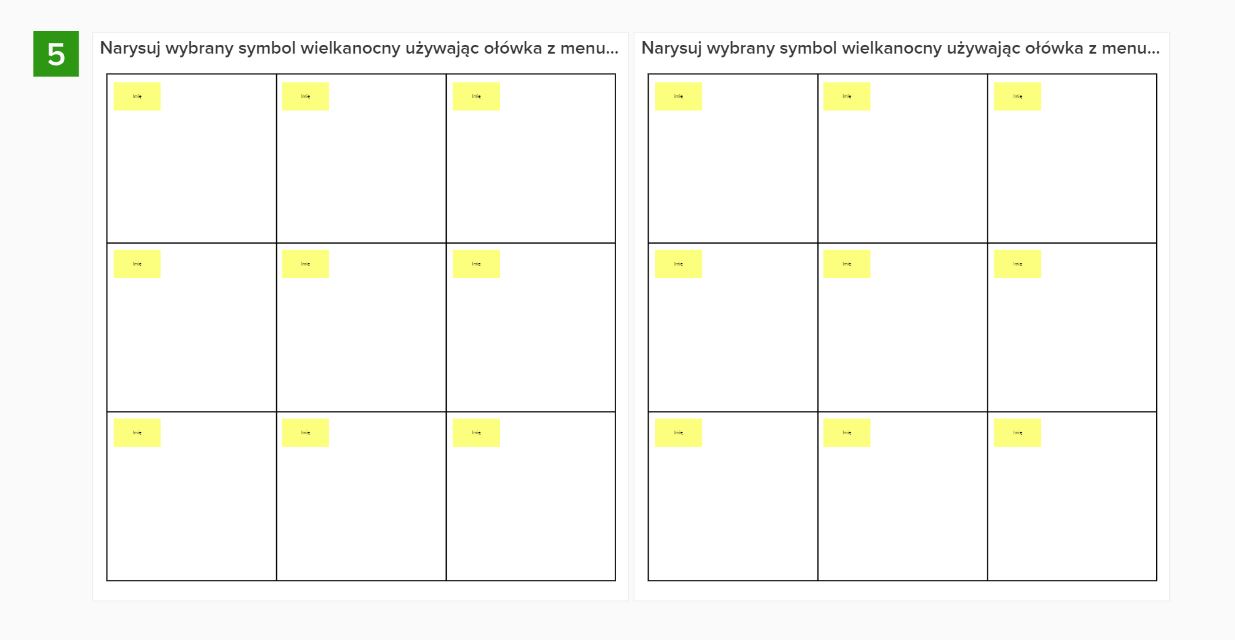
Tablica jest już gotowa na lekcję. Mogę ją zduplikować i wykorzystać podobną tablicę z inną klasą. Podczas lekcji wyślę uczniom VISITOR LINK i będziemy pracować razem.
Notka o autorce: Ewa Przybysz-Gardyza - jest absolwentką SGH (stosunki międzynarodowe), UW (filologia angielska) oraz WSP Korczaka (edukacja przedszkolna i wczesnoszkolna), a także Akademii Liderów Oświaty CEO. Jest nauczycielką edukacji wczesnoszkolnej i języka angielskiego w szkole podstawowej, ambasadorką Programu eTwinning; należy do społeczności Superbelfrzy RP; koordynator warsztatów językowych TEIP oraz projektu Erasmus+; pasjonatka nowych technologii; autorka bloga dlanauczycieli.blogspot.com; ciągle się uczy i poszukuje sposobów na ulepszanie szkoły. Niniejszy artykuł ukazał się w blogu Superbelfrzy.edu.pl. Licencja CC-BY-SA.