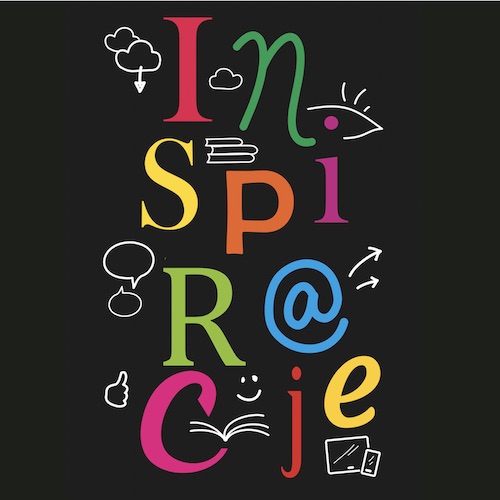Plickers to aplikacja, dzięki której możemy przeprowadzić szybką sondę w klasie lub mały test. Sprawdzi się we wszystkich sytuacjach, w których używamy metodników znanych z oceniania kształtującego. Nie oczekujmy od niej zbyt wiele, gdyż posiada jedynie najprostsze funkcje. Ma jednak jedną ogromną zaletę, do jej wykorzystania nasi uczniowie nie potrzebują żadnych urządzeń elektronicznych. Wystarczy smartfon lub tablet z dostępem do internetu dla nauczyciela i wydrukowane specjalne kody kreskowe dla uczniów.
Taki zestaw z powodzeniem możemy wykorzystać wychodząc ze szkolnych ławek i udając się na zajęcia w terenie. Będzie to także fajne narzędzie dla tych, którzy lubią organizować przeróżne quizy podczas wycieczek, obozów, kolonii. Znakomicie sprawdzi się w autokarze podczas podróży. System jednorazowo obsługuje 40 osób.
Od czego zacząć? Wchodzimy na stronę www.plickers.com i zakładamy konto klikając w „Sign in” w prawym górnym rogu. Po zalogowaniu, klikamy w zakładkę „Details”, a następnie przechodzimy do strony „get your cards” aby wydrukować karty dla naszych uczniów.
Wybieramy „Download the pdf 5,5”x5,5” i drukujemy kody (2 sztuki na stronie A4). Wszystkich kodów jest 40, każdy inny. Warto zastanowić się czy wszystkie będą nam potrzebne i wydrukować tylko odpowiednią ilość.
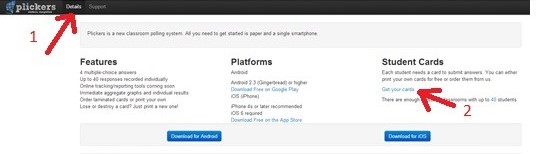
Karty przycinamy tak, aby miały kształt kwadratów. Jeśli tylko mamy możliwość, warto kartki z kodami zalaminować.
Kolejny krok, jaki musimy wykonać, to jest pobranie aplikacji Plickers na telefon lub tablet. W tym celu klikamy w jedno z niebieskich pól „Download for Android” lub „Download for iOS” i postępujemy zgodnie ze wskazówkami. Do logowania w aplikacji mobilnej używamy tego samego loginu i hasła, które podaliśmy na stronie www.plickers.com . Teraz mamy już wszystko, co jest potrzebne aby używać Plickers.
Przechodzimy do działania: logujemy się na stronie www.plickers.com lub, jeśli jesteśmy zalogowani, klikamy w prawym górnym rogu w „My Account”, następnie wybieramy na stronie przycisk „Classes” i za pomocą „+ Add a new class” tworzymy nowe klasy, z którymi będziemy pracowali. Każdemu uczniowi w danej klasie zostaje przypisany konkretny numer karty z kodem. Wprowadzając uczniów, zachowuję kolejność zgodną z numerem w dzienniku i tak nr karty z kodem odpowiada nr ucznia z dziennika.
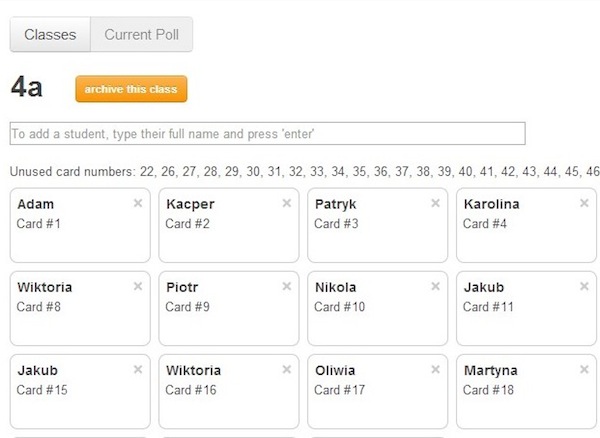
W aplikacji na tablecie lub w smartfonie nie mamy możliwości wprowadzania nowych klas, musimy to zrobić wcześniej poprzez wersję przeglądarkową aplikacji.
W aplikacji Plickers nie mamy możliwości wprowadzania pytań i odpowiedzi. Musimy je przygotować w innej formie np. wyświetlamy na tablicy, korzystamy z gotowego testu w podręczniku, zadajemy pytania samodzielnie…itp. Kiedy już mamy gotowe pytania dla uczniów, uruchamiamy aplikację Plickers w smartfonie lub na tablecie, wybieramy odpowiednią klasę oraz sposób wyświetlania wyników. Możemy mieć podgląd na to jak zagłosował każdy z uczniów albo ile poszczególnych odpowiedzi zostało przez uczniów wybranych. Przełączenia dokonujemy poprzez kliknięcie w obszar wykresu albo kart. Kiedy zadamy pytanie, uczniowie wybierają jedną prawidłową odpowiedź i ustawiają swoją kartę z kodem tak, aby wybrana litera A,B,C lub D znajdowała się na górze.
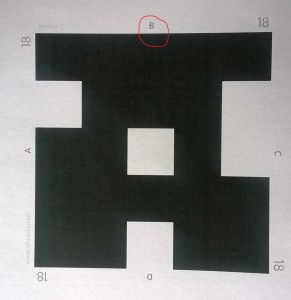
Uczniowie podnoszą swoje karty do góry, trzymając je tak, aby nie zasłaniać czarnych części. Nauczyciel w aplikacji na smartfonie lub w tablecie wybiera opcję „scan” i rejestruje odpowiedzi uczniów. Na monitorze urządzenia nauczyciela pokazuje się liczba zeskanowanych odpowiedzi. Gdy zarejestrujemy odpowiedź każdego ucznia, wybieramy „Pause” i możemy przejść do analizy wyników. Po wykonanym zadaniu mamy dwie możliwości: wybieramy „clear” aby wyczyścić uzyskane wyniki lub „next” aby zapisać wyniki i przejść do kolejnego pytania. Na tablecie mamy możliwość wyświetlenia wyników tylko aktualnego głosowania. Zapisane wyniki wcześniejszych głosowań możemy obejrzeć logując się na stronie aplikacji i wybierając interesującą nas klasę. Po wybraniu i kliknięciu w nazwę klasy ukaże nam się 10 ostatnich głosowań. Aby przeanalizować szczegóły głosowania klikamy w numer głosowania np. Poll 51697.
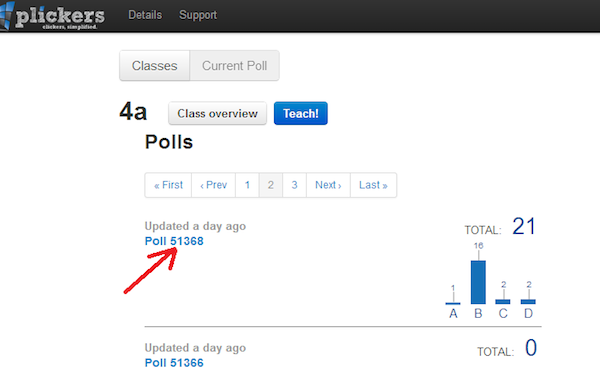
Zalety aplikacji: Nie wymaga dodatkowego sprzętu dla uczniów, można wykorzystać w terenie, uzyskujemy wynik głosowania niemalże w czasie rzeczywistym, łatwe w użyciu, szeroki wachlarz zastosowań, wiek użytkowników ograniczony jedynie umiejętnością rozpoznawania liter A,B,C,D. Podoba się uczniom.
Czego mi brakuje? W przypadku testów składających się z kilku pytań, nie ma możliwości uzyskania sumarycznego wyniku dla każdego ucznia. Nie znalazłam też możliwości usuwania starych głosowań, kumulują się one na koncie klasy. Klasę mogę zarchiwizować, ale nie znalazłam możliwości usunięcia klasy.
Notka o autorce: Małgorzata Rabenda jest nauczycielką w Szkole Podstawowej nr 2 w Lubsku i członkiem grupy SuperBelfrzy RP. Niniejszy artykuł ukazał się w Blogu SuperBelfrów; licencja CC-BY-SA.